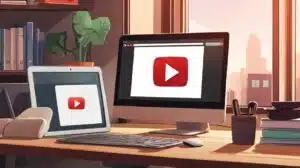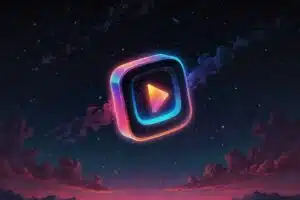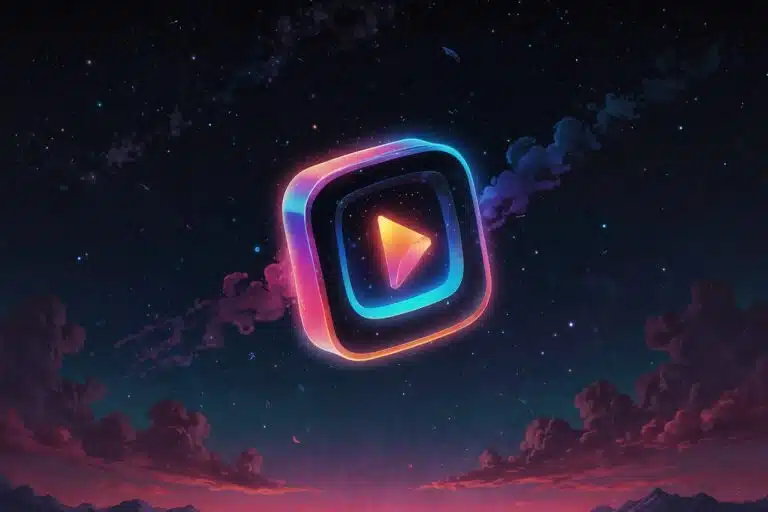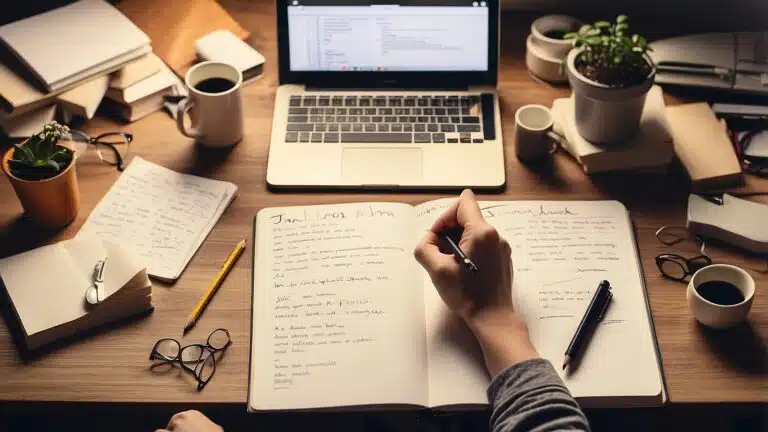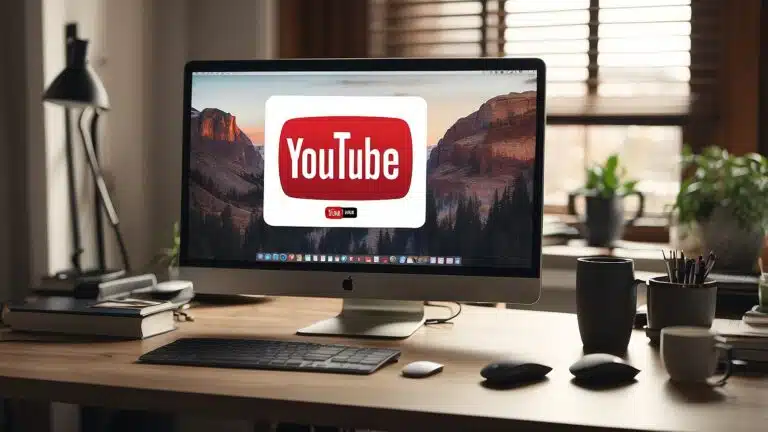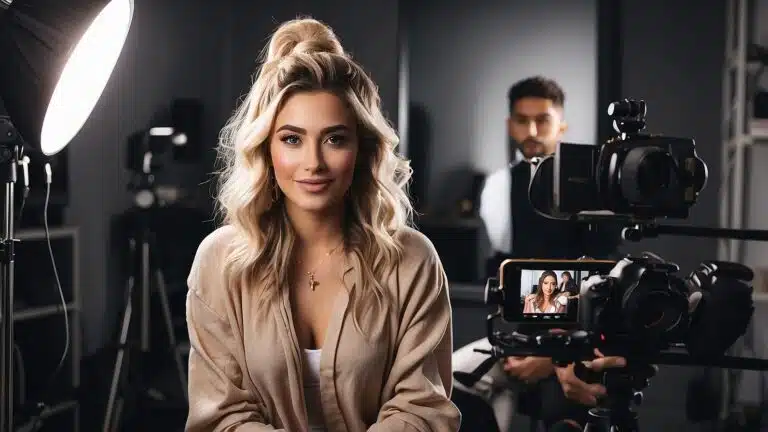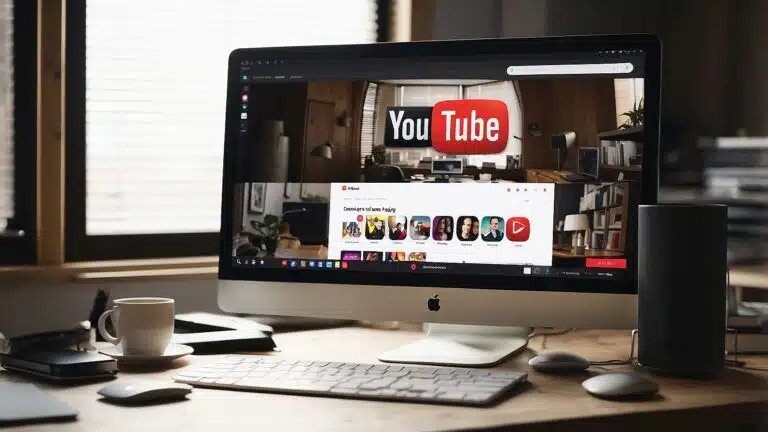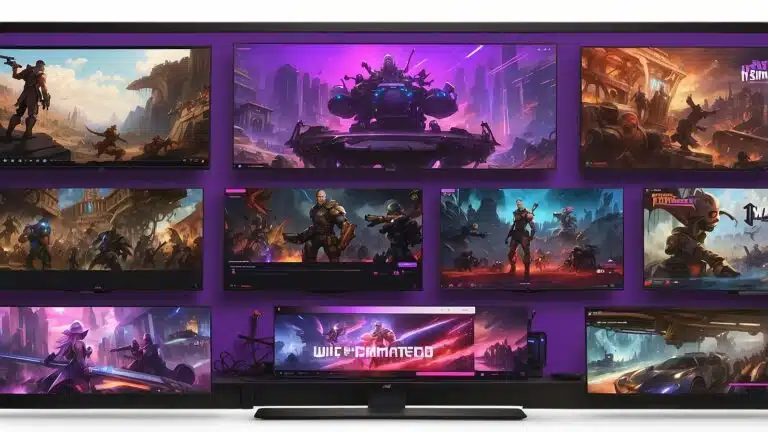Stream on Twitch with PS4
Want to start streaming your gameplay on Twitch using a PS4? You're in the right place! Streaming on Twitch with a PS4 is easier than you might think. All you need is your console, a Twitch account, and some basic setup steps to get you live in no time.

To get started, download the Twitch app from the PlayStation Store. Once installed, log into your Twitch account. During gameplay, press the Share button on your controller and select "Broadcast Gameplay." From there, pick Twitch as your streaming service, title your stream, and hit "Start Broadcasting.
Adding a personal touch to your stream can be achieved by using a PlayStation Camera for face cam footage, and an external mic for better audio quality. This setup can make your broadcasts more engaging and enjoyable for your viewers. Ready to share your gaming adventures with the world? Start streaming on Twitch with your PS4 today!
Setting Up Your Twitch Account

Setting up your Twitch account on your PS4 involves creating a Twitch account, linking it to your PS4, and managing essential account settings to ensure a smooth streaming experience.
Creating a Twitch Account
First, you need to create a Twitch account. Visit Twitch on your web browser or download the Twitch app on your mobile device. Click on the "Sign Up" button and fill in the required information, including your username, password, and email. You'll also need to create a unique username that your followers will recognize.
Certain features, like two-factor authentication (2FA), require you to verify your email. Two-factor authentication adds an extra layer of security. Once your email is verified, you can customize your profile with an avatar, bio, and banner. These touches help personalize your channel and attract followers.
Linking Twitch to Your PS4
Start by linking your Twitch account to your PS4. Turn on your PS4 and go to the "Settings" menu. Select "Account Management" and then "Link with Other Services." Choose Twitch from the list and follow the on-screen instructions.
You might use a QR code or input a code at twitch.tv/activate. Open this URL on a computer or smartphone and input the code displayed on your PS4 screen. Once linked, you're ready to start broadcasting.
While playing a game, press the SHARE button on your controller. Select "Broadcast Gameplay," then choose Twitch. You'll need to title your stream and adjust settings, such as including microphone audio and PlayStation Camera footage.
Essential Account Management
Effective account management ensures a smooth streaming experience. Regularly check your account settings and update them as needed. Enable two-factor authentication to protect your account.
Customizing your channel layout and alerts can enhance viewer engagement. Use tools like Streamlabs or Streamlabs OBS to add custom overlays and alerts for new followers or donations. Keep track of your follower count and interact with your audience to build a community.
Adjust privacy settings to control who can message you or comment on your streams. Regular management of these settings helps maintain a positive environment for both you and your viewers.
Equipment and Broadcast Quality

To stream on Twitch with your PS4, you'll need the right gear and optimal broadcast settings. This section explores the necessary equipment and how to tweak settings for high-quality streams.
Selecting the Right Equipment
To start streaming, you'll need a few key items. A PlayStation Camera is handy for including video of yourself. For better audio, a separate microphone can greatly improve your sound quality. Good options include USB mics or headsets with built-in mics.
A capture card like the Elgato HD60 S+ can offer higher quality streams with 4K 60 FPS. This is particularly useful with the PS4 Pro.
Additionally, you should have a strong internet connection to avoid lag and interruptions. Aim for at least 5 Mbps upload speed.
Optimizing Broadcast Settings
Once you have your equipment set up, you need to configure the broadcast settings. On your PS4, press the Share button, select Broadcast Gameplay, and then choose Twitch as your service.
Adjust your video options. Start with 720p resolution at 30 FPS for a balance between quality and performance, especially if your upload speed is limited. If you have a PS4 Pro and a strong connection, you might set higher resolution and FPS.
Proper lighting also makes a big difference. Consider using LED lights to brighten your space and enhance your on-camera presence.
Achieving High-Quality Streams
For the best streams, ensure your setup includes a streaming computer if you're using a capture card. Free software like OBS Studio or Lightstream can help manage your stream and overlay effects.
Maintaining a stable and fast internet connection is crucial. Consistent speeds prevent buffering and maintain viewer engagement.
Experiment with your video quality settings. Test different HDR settings if available, and adjust the bitrate to balance quality and lag.
Don't forget about good audio. A PlayStation Camera or proper webcam can ensure your audience sees and hears you clearly, enhancing the overall stream quality.
Launching Your Stream on PS4

Streaming on Twitch from your PlayStation 4 starts with the right setup and pressing the Share button. From there, navigating the Broadcast Gameplay menu and utilizing advanced features will enhance your live video experience.
Using the Share Button
To launch a stream, start by pressing the Share button on your PS4 controller. This button is easy to find, located on the left side of the touchpad. This opens the Share menu where you can see different options like capturing screenshots, saving video clips, and broadcasting gameplay.
From the Share menu, select Broadcast Gameplay. This is where your streaming journey begins. Before you can start broadcasting, ensure your PlayStation account is linked with your Twitch account. This can be done by following the on-screen prompts to scan a QR code or manually entering a code at twitch.tv/activate.
Navigating the Broadcast Gameplay Menu
In the Broadcast Gameplay menu, choose Twitch as your streaming service. You'll need to sign in to your Twitch account if you haven't already. Next, enter a catchy title for your stream to attract viewers. Descriptive and engaging titles can improve visibility and draw more audience.
Adjust the resolution settings based on your internet bandwidth. PlayStation allows you to broadcast at varying resolutions, and selecting the right one helps maintain a smooth stream. If you encounter any issues, refer to the troubleshooting guide or consider lowering the resolution.
Then, start the game you want to stream. Once your settings are in place, click Start Broadcasting to go live. Now, your friends and followers can watch your gameplay in real time.
Advanced Streaming Features
To enhance your stream, utilize the Advanced Broadcast Menu by pressing the Options button while broadcasting. Here, you can adjust audio levels, include footage of yourself with a PlayStation Camera, and add voice narration through an extra mic.
Also, consider enabling two-step authentication for added security. Make sure to check the PlayStation Online Safety Guide to keep your stream safe and user-friendly.
You can also link your broadcast to other platforms like Facebook. This allows you to maximize your reach by notifying followers across different social media channels about your live stream. Having these settings configured properly will ensure a smooth and engaging experience for both you and your viewers.
Engaging with Your Viewers

To succeed on Twitch, you need to keep your viewers entertained and invested in your streaming sessions. This involves managing live chat effectively, building a strong community, and continually growing your audience.
Managing Live Chat
Managing live chat is crucial. It creates a direct connection between you and your viewers. Always monitor your chat to respond quickly to questions and comments. Use tools like Streamlabs OBS to manage chat overlays and alerts. Enable moderation to filter inappropriate content and maintain a friendly environment.
Engage with viewers through commentary during your gameplay. Ask questions to prompt interaction and use chat commands to create fun, interactive elements. Utilize a second screen or mobile device to keep an eye on chat without disrupting your gameplay.
Building a Community
Building a community around your Twitch account is key. Encourage viewers to follow and participate regularly. Create a welcoming environment by addressing viewers by name and acknowledging their contributions. Set up two-factor authentication to ensure your community's safety.
Use social media to engage with your audience outside of streaming sessions. Share highlights, behind-the-scenes content, and upcoming stream schedules. Consider setting up a Discord server to give your community a place to gather, discuss, and interact even when you're not live.
Growing Your Audience
Growing your audience requires consistency and quality. Stick to a regular streaming schedule, so viewers know when to tune in. Customize your stream with eye-catching overlays, alerts, and scenes to make it visually appealing.
Collaborate with other streamers to reach new viewers. Engage with your community on social media to attract new followers. Promote your streams on platforms like Twitter, Instagram, and Facebook. Optimize your stream titles and use relevant keywords to improve discoverability. Finally, provide content that is unique and engaging, giving viewers a reason to choose your stream over others.
Frequently Asked Questions

When streaming on Twitch from your PS4, there are specific steps to follow, options for using a webcam, and key equipment you need. This guide answers some of the most common questions about the process.
What steps are needed to connect your PS4 to Twitch for live streaming?
To start, press the Share button on your PlayStation controller. Choose "Broadcast Gameplay," then select Twitch. Sign in to your Twitch account and enter the details for your stream. You're ready to go live with your PS4.
Can you use a Webcam while streaming from PS4 on Twitch, and how?
Yes, you can use a webcam. Connect the PlayStation Camera to your PS4. Go to the Twitch app, start your broadcast, and enable the camera in the settings menu. This will include your video feed in your stream.
Is it possible to stream from a PS4 to Twitch without using a capture card?
Absolutely, you don't need a capture card. Use the built-in streaming capabilities of the PS4 by pressing the Share button and selecting Twitch. This makes streaming straightforward and accessible directly from your console.
How can you link your Twitch account to your PS4 via a smartphone?
To link your Twitch account via a smartphone, first, go to Twitch's website on your phone. Log in, then go to the settings on your PS4's Twitch app and choose to link your account. Follow the prompts that appear on your phone to complete the process.
What equipment is essential for streaming on Twitch from your PS4?
You'll need a PlayStation 4, a controller, a reliable internet connection, and a TV. For better quality, consider a PlayStation Camera and a good headset with a microphone. This setup ensures your stream runs smoothly and looks professional.
Do I need a microphone when I live stream on Twitch using a PS4?
While it's not strictly necessary, a microphone is highly recommended. It allows you to engage with your audience, answer questions, and provide commentary. Most streamers use a headset with a built-in mic for better audio quality.