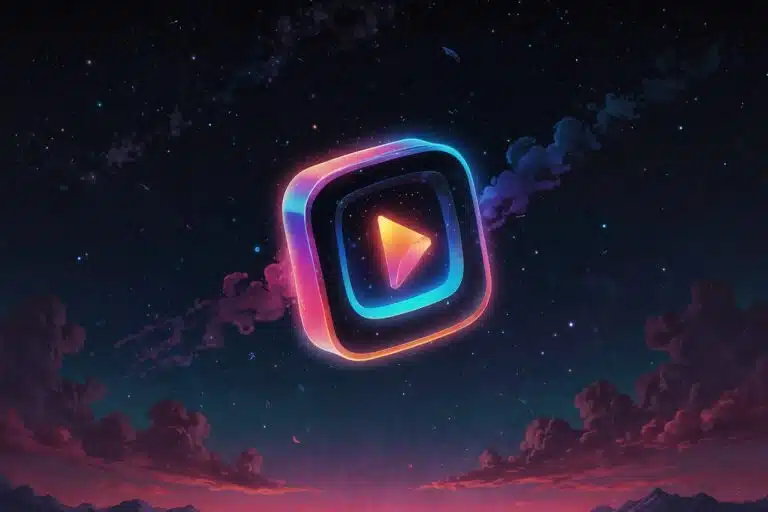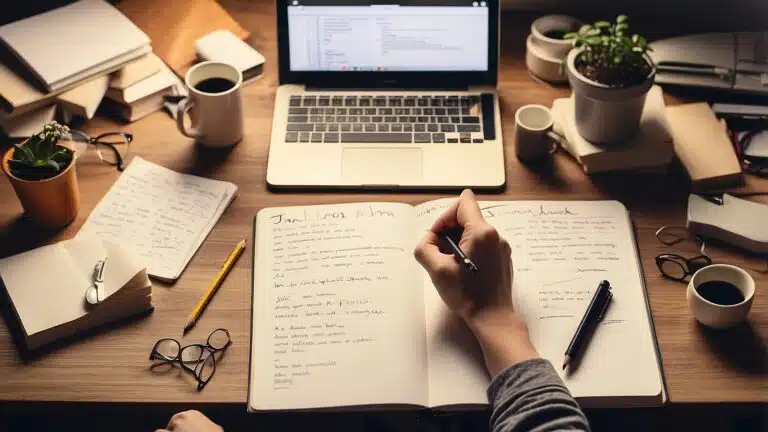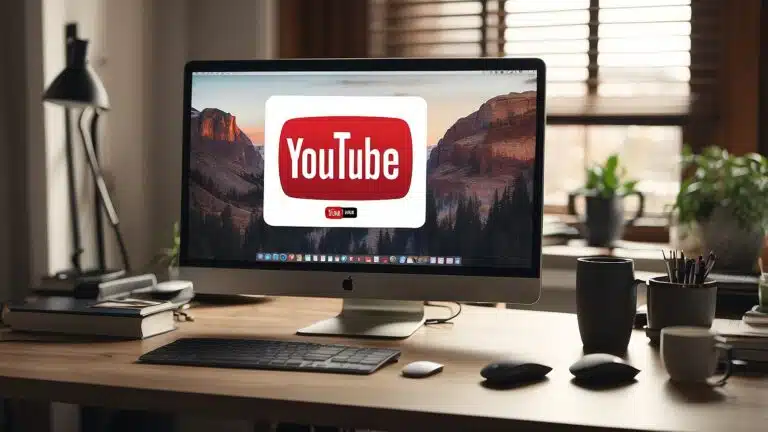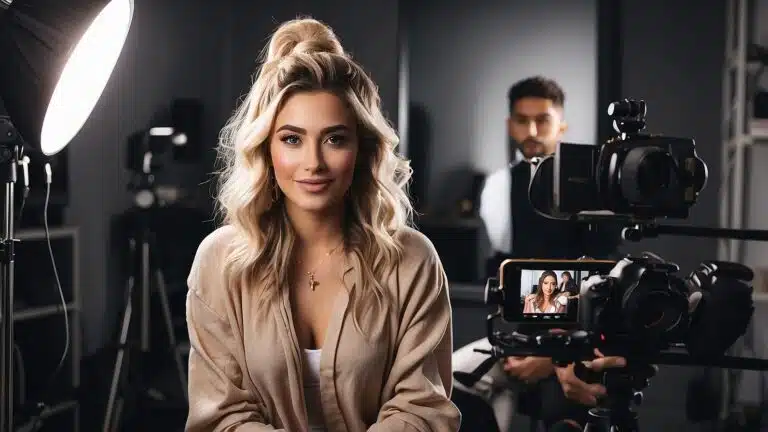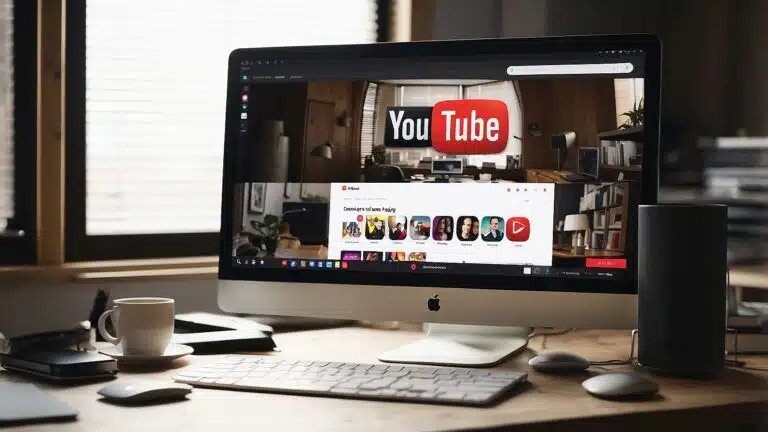Ready to start streaming on Twitch? With OBS Studio, you have a powerful tool that can help you go live with ease. Setting up your stream on Twitch using OBS involves configuring a few key settings to ensure a smooth broadcast. This guide will walk you through the process step-by-step.

First, download and install OBS Studio. Once set up, open OBS and navigate to the Settings menu. Choose "Stream" from the left menu and select "Twitch" as your service. Ensure you pick a server close to your location for better performance. You'll need your Twitch stream key, which you can find on your Twitch dashboard. Input this key into OBS to link your account.
Next, it's time to set up your scenes and sources. You can add a main gaming screen, webcam, and other elements to personalize your stream. Experiment with the settings until you find what works best for you. Starting your Twitch stream with OBS is straightforward once you get the hang of these basics. Ready to jump into more details? Let's get started!
Setting Up Your Account
To start streaming on Twitch with OBS, the first crucial steps are creating your Twitch account, securing it with two-factor authentication, and getting familiar with the Twitch dashboard. These steps ensure your account is safe and ready for streaming.
Creating a Twitch Account
- Visit Twitch.tv and click on the "Sign Up" button at the top right corner.
- Fill in your details: username, password, date of birth, and email address. Make sure to choose a unique and memorable username as it represents your channel.
- Verify your email: After submitting your information, check your email for a verification link from Twitch. Click on this link to verify your account.
- Customization: Once verified, take some time to customize your profile. Add a profile picture, short bio, and social media links. This helps viewers get to know you better.
Creating your Twitch account is simple, but make sure to use a strong password to keep your account secure and unique.
Securing Your Account with Two-Factor Authentication
- Enable Two-Factor Authentication (2FA): Log in to Twitch, click on your profile picture, then go to "Settings." Under the "Security and Privacy" tab, find the "Two-Factor Authentication" section and click "Set Up Two-Factor Authentication."
- Follow the prompts: Twitch will guide you through the setup process which includes providing your phone number.
- Download an authentication app: Apps like Google Authenticator or Authy are typically recommended. These apps generate a verification code every time you log in.
- Enter the code: After setting it up, you will receive a verification code on your phone which you need to enter to activate 2FA.
Two-factor authentication adds an extra layer of security, making it harder for unauthorized users to access your account.
Navigating the Twitch Dashboard
- Accessing the dashboard: Once logged in, click on your profile picture at the top right corner and select "Creator Dashboard."
- Sections to explore: In the dashboard, you will find several sections like "Stream Manager," "Community," "Content," and "Settings." The Stream Manager is where you'll go live, manage your stream settings, and interact with your chat.
- Stream Key: Under "Settings," find "Stream" and copy your Stream Key. This key is essential for connecting OBS to your Twitch account.
- Profile settings: Customize your Twitch Channel by adding a banner, updating your bio, and setting up panels. This helps attract and retain viewers by giving your channel a professional look.
Being familiar with the Creator Dashboard ensures you can manage your streams effectively and make the most out of your Twitch experience.
OBS Studio Basics

Starting with OBS Studio can set you up for success with your Twitch streams. Here, we'll cover how to download and install OBS, navigate the interface, and configure your streaming settings correctly.
Downloading and Installing OBS
To begin, you'll need to download OBS Studio. Choose the version suitable for your operating system—Windows, macOS, or Linux.
After downloading the installer, open it and follow the prompts. The installation process is straightforward. You'll click "Next" a few times and agree to the terms and conditions.
Once installed, launch OBS Studio. It might ask you to set up an initial profile. Choose "Optimize for streaming" and follow the setup wizard for the best settings based on your hardware.
Understanding the OBS Interface
When you first open OBS, the interface can look a bit complex. There are several main sections you'll notice:
- Scenes: These are collections of sources that make up what your viewers see.
- Sources: These are elements like your video feed, text, images, or game capture.
- Audio Mixer: Controls the volume levels of your inputs like mic or desktop audio.
- Controls: This includes buttons for starting/stopping the stream, recording, and accessing settings.
You'll also see a preview window showing how your stream looks. Understanding where everything is will help you set up your stream more efficiently.
Configuring Streaming Settings
Now it's time to set up your stream. Open OBS, go to "File," then "Settings." Click on "Stream" on the left panel. Select "Twitch" from the service dropdown menu.
Next, you'll need your "Stream Key" from Twitch. Log in to Twitch, go to your Creator Dashboard, and find the "Stream Key" in the Settings menu. Copy this key and paste it into OBS Studio.
Under the "Output" tab, set your video bitrate (2500-6000 kbps is common). Choose your encoder; if your system supports it, use hardware encoding (NVENC for NVIDIA cards).
In the "Video" tab, set your base and output resolution, and your FPS (30 or 60 is typical). Adjust as necessary based on your internet speed and hardware capabilities.
Crafting Your Stream

Creating an engaging Twitch stream involves combining video, audio, and interactive elements. By setting up your sources, designing scenes, and integrating alerts, you ensure a professional and captivating broadcast.
Adding Video and Audio Sources
To start, you need to add your video capture device (like a webcam) and microphone to your OBS setup. Open OBS Studio and click the "+" in the "Sources" box. Select "Video Capture Device" for your webcam.
Configure the resolution, FPS, and any other settings necessary to make sure your video looks clear. For audio, add your microphone by selecting "Audio Input Capture" and choosing your preferred mic from the list.
Ensure your audio levels are set correctly by checking the volume meters on the OBS interface. Adjust them so that your voice isn't too loud or too quiet.
Designing Scenes with Overlays and Graphics
Building a visually appealing scene involves using overlays and graphics. An overlay can include borders, logos, and other visual elements that personalize your stream layout. Open OBS, create a new scene, and add multiple sources.
For overlays, click the "+" in the "Sources" box and choose "Image" or "Browser Source", then upload your graphics. Position and resize the overlays to fit your webcam and other elements.
Use free tools like Canva or paid services like Nerd or Die to find overlay templates. Experiment with different designs to see what fits your brand best.
Integrating Alerts and Notifications
Alerts and notifications keep your viewers engaged by showing real-time updates on events like new followers or donations. First, you need an alert service like Streamlabs or StreamElements. Sign up and connect your Twitch account.
In OBS, add alerts by selecting "Browser Source" from the "Sources" box. Paste the URL provided by your alert service. Customize the appearance of your alerts through the service's dashboard, adjusting colors, sounds, and animations to match your style.
Test your alerts to make sure they trigger correctly during your stream. Alerts add a dynamic element to your broadcast, keeping your audience engaged and informed.
Going Live

To go live on Twitch with OBS, you need to make the connection between OBS and Twitch, start your stream, engage with your community, and properly close your stream.
Connecting OBS to Twitch
First, open OBS Studio and go to the Settings menu. Click on the "Stream" tab. Here, select "Twitch" as your service. You'll need to generate a stream key from your Twitch account. Head over to Twitch and find your stream key under your account settings. Copy this key and paste it into the corresponding field in OBS.
Make sure your streaming settings are correct. Set your server region closest to your location for best performance. This ensures a smoother streaming experience with minimal lag.
Starting Your Stream
Once connected, prepare your scene in OBS. This involves adding your game capture, webcam, and any other elements you want on your stream. With everything set up, hit the "Start Streaming" button in OBS.
It's important to test your stream beforehand to make sure everything is working as expected. Use Twitch's preview feature to ensure that your video and audio are clear.
Engaging with Your Community
While streaming, keep an eye on your Twitch chat. Interacting with viewers in real-time can make your stream more engaging and enjoyable for everyone. Use tools like Streamlabs or Nightbot to help manage chat and add fun elements like alerts or commands.
Respond to viewer messages and questions. Shout out new followers and subscribers to build a sense of community. Engaging with your audience can lead to more loyal followers and a more vibrant Twitch community.
Closing Your Stream
When you're ready to end, click the "Stop Streaming" button in OBS. Take a moment to thank your viewers for tuning in. This small gesture can make them feel appreciated and more likely to return.
Finally, review your stream analytics on Twitch. Look at metrics like viewer count, chat activity, and stream duration. This information can help you improve future streams and grow your channel.
Frequently Asked Questions

Streaming on Twitch using OBS can be straightforward if you know the right steps. Here are answers to common questions to help you navigate the process.
What steps do I follow to set up OBS for live streaming on Twitch?
First, download and install OBS Studio. Open OBS, then click Settings in the bottom right or from the File menu. Navigate to the Stream section, select Twitch as the Service, and choose the server closest to you.
For more on setting up OBS, check out this guide.
Where can I find the Twitch stream key for OBS?
Log in to your Twitch account and go to the Creator Dashboard. From the Settings menu, select Stream. There, you'll find your Primary Stream Key. Copy this key.
If you need more details, see this tutorial.
Can you guide me through broadcasting on Twitch using OBS Studio on my PC?
In OBS Studio, navigate to Settings > Stream. Paste your Twitch stream key into the Stream Key field. Set up your scenes and sources for your stream, then click Start Streaming.
For a step-by-step approach, you can look at this tutorial.
What are the best OBS settings for streaming games on Twitch?
Best settings depend on your hardware, but you can start with these:
- Resolution: 720p or 1080p.
- Bitrate: 2500-6000 kbps.
- Encoder: (NVENC) for NVIDIA GPUs, (x264) for CPUs.
- FPS: 30 or 60.
For more on optimal settings, visit this resource.
How do I connect OBS with Twitch RTMP server for a smooth streaming experience?
After selecting Twitch in the Stream settings, choose the Server closest to your location. This helps reduce latency and improve stream stability.
Check out more details here.
What should I do to resolve audio and video issues while streaming on Twitch with OBS?
Ensure you have the latest drivers for your hardware. In OBS, check audio levels and sources in the Audio Mixer. For video, lower the resolution or bitrate if you experience lag.
For troubleshooting tips, refer to this guide.